March 08, 2018
Be smart about your links
While building and maintaining your knowledge base, it's a common practice to link together different pieces of content. For instance, you may be writing a Getting Started guide from which you'll be linking to other articles that go more in-depth about certain concepts. That process is called interlinking.
While interlinking has always been and is still possible through regular links, it's not always the best option.
Take the situation where you are editing content through the admin interface and click on a link to another article. With a regular link (e.g.: yoursite.timelapsehc.com/a/article-path) You'll be leaving admin and will end up on the actual Help Center site! This might be the desired outcome in some situations, but we think staying in the admin and viewing the article from there is what most people would expect.
Another common situation where regular links can be an issue is when building your Help Center from your Timelapse subdomain, before setting up a custom domain. All links between articles will contain your subdomain (e.g.: yoursite.timelapsehc.com/a/article-path) instead of your custom domain (e.g.: help.yourdomain.com). It's possible to use relative links, but we're back to square one since this will break all article links in the admin.
And finally, what happens if you link to a piece of content and the URL changes down the road? Broken links.
While interlinking has always been and is still possible through regular links, it's not always the best option.
Take the situation where you are editing content through the admin interface and click on a link to another article. With a regular link (e.g.: yoursite.timelapsehc.com/a/article-path) You'll be leaving admin and will end up on the actual Help Center site! This might be the desired outcome in some situations, but we think staying in the admin and viewing the article from there is what most people would expect.
Another common situation where regular links can be an issue is when building your Help Center from your Timelapse subdomain, before setting up a custom domain. All links between articles will contain your subdomain (e.g.: yoursite.timelapsehc.com/a/article-path) instead of your custom domain (e.g.: help.yourdomain.com). It's possible to use relative links, but we're back to square one since this will break all article links in the admin.
And finally, what happens if you link to a piece of content and the URL changes down the road? Broken links.
Smart Links to the rescue!
So we built smart links. Smart links are the best way to link between articles or stories. They work from anywhere -- admin interface and Help Center site -- and aren't dependent on the URL of the article or story it's linking to.
Creating a smart link isn't very different from creating a regular link. Use the same link button from the editor and click ...or link to an existing piece of content to launch the content picker.
Creating a smart link isn't very different from creating a regular link. Use the same link button from the editor and click ...or link to an existing piece of content to launch the content picker.

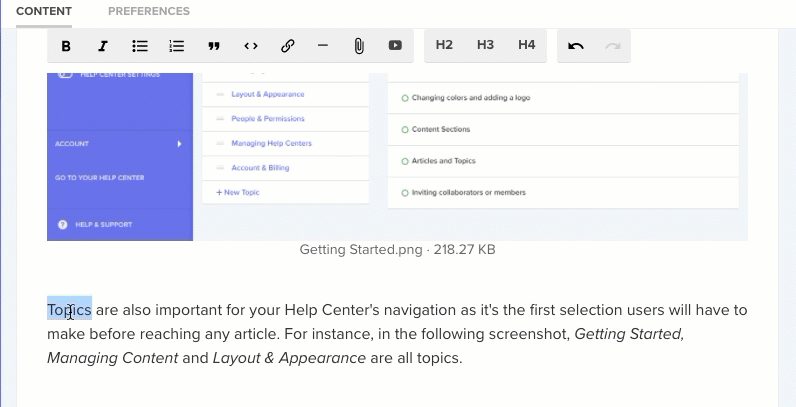
 Cookies & Tracking
Cookies & Tracking